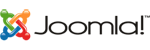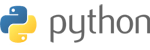- Instale a ferramenta de backup no PROXMOX
Passo 1: Crie o diretório
mkdir /opt/backup
Passo 2: Acesse o diretório
cd /opt/backup
Passo 3: Baixe a ferramenta com o link do seu portal
wget https://app.wcbackup.com.br/download/pro-nix.tar.gz
Passo 4: Descompacte o arquivo
tar -zxvf pro-nix.tar.gz
Passo 5: Dê permissão ao novo arquivo descompactado
chmod +x obm-nix-443-mspclouds.com-https-0O.sh
Passo 6: Execute o novo arquivo
./obm-nix-443-mspclouds.com-https-0O.sh

Passo 7: Acesse o diretório bin e instale
/opt/backup/bin/install.sh
Crie um Script de extração
O script abaixo realiza a extração das VM’s através do Vzdump e para isso, será necessário configurar um diretório temporário na variável “PVEBKPHOME”:
Crie um pasta chamada scripts (mkdir /scripts)
cd /scripts
Crie um arquivo chamado pve-bkp.sh e coloque o conteúdo abaixo informando na variável PVEBKPHOME o local onde vai salvar o Vzdump da VM
#!/bin/bash
# Configure o diretorio temporario para armazenar os snapshots das VMs
PVEBKPHOME=/Backup-PVE;
######################################################################################################
################################ Nao modificar abaixo desta linha ####################################
all (){
#Limpar diretório do backup
rm -rf $PVEBKPHOME/* 1>/dev/null
export PVEBKPHOME;
echo "Iniciando extração das VM's. Este processo pode levar algumas horas!";
#Criar diretorio temporario
mkdir -p $PVEBKPHOME 1>/dev/null 2>&1;
#Executar dump de todas as VMs
vzdump --all --mode snapshot --compress zstd --dumpdir $PVEBKPHOME
#Deixar arquivo sempre com o mesmo nome
VMS=$(ls $PVEBKPHOME | cut -d " " -f 1 | cut -d "-" -f 3 | cut -d "." -f 1 | sort -u)
for VM in $VMS; do
mv $PVEBKPHOME/vzdump-qemu-$VM*.log $PVEBKPHOME/vzdump-qemu-$VM.log
mv $PVEBKPHOME/vzdump-qemu-$VM*.vma.zst $PVEBKPHOME/vzdump-qemu-$VM.vma.zst
done
echo "Extração finalizada com sucesso!"
}
id (){
#Limpar diretório do backup
rm -rf $PVEBKPHOME/* 1>/dev/null
#Criar diretorio temporario
mkdir -p $PVEBKPHOME 1>/dev/null 2>&1;
export PVEBKPHOME
export VMS_ID
echo $VMS_ID
for VM in $VMS_ID; do
echo "Gerando extracao da VM: $VM..."
vzdump $VM --mode snapshot --compress zstd --dumpdir $PVEBKPHOME
#Deixar arquivo sempre com o mesmo nome
mv $PVEBKPHOME/vzdump-qemu-$VM*.log $PVEBKPHOME/vzdump-qemu-$VM.log
mv $PVEBKPHOME/vzdump-qemu-$VM*.vma.vst $PVEBKPHOME/vzdump-qemu-$VM.vma.vst
if [ $? != 0 ];
then
echo "Erro na extracao, por favor consulte os logs em $PVEBKPHOME"
fi
echo "Extracao finalizada com sucesso!"
done
}
# Executa o comando
VMS_ID=$2
$1
|
Para realizar o backup de todas as VM do PVE é necessário utilizar a variável “all” na execução do script
./pve-bkp.sh all
Para realizar o backup somente de algumas VM’s vai ser utilizado a variável “id” seguido com os ID’s das VM’s:
./pve-bkp.sh id "100 104 110"
- Crie a tarefa
Após criar a conta de backup é necessário fazer a configuração pela função avançada.
Passo 1: Acesse o menu avançado em
Portal WEB > Dispositivos > Encontre o dispositivo > Ação > Editar > Avançado.
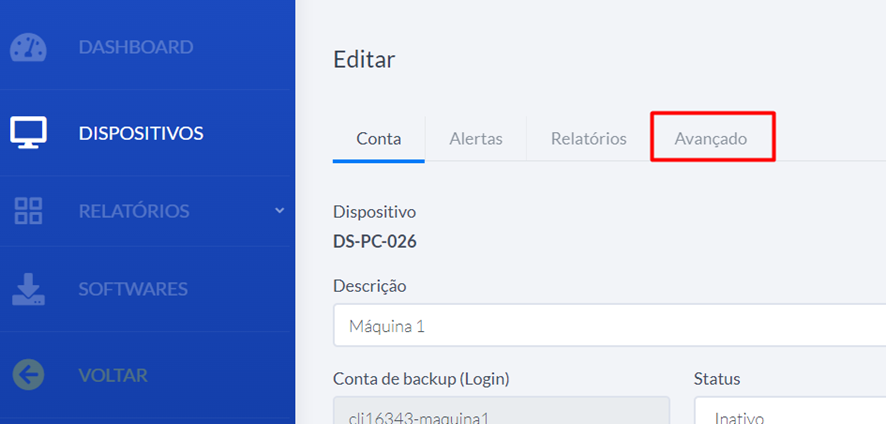
Passo 2: Crie um conjunto de backup
Acesse com a conta da ferramenta > Usuário > Conjunto de backup > +(adicionar)
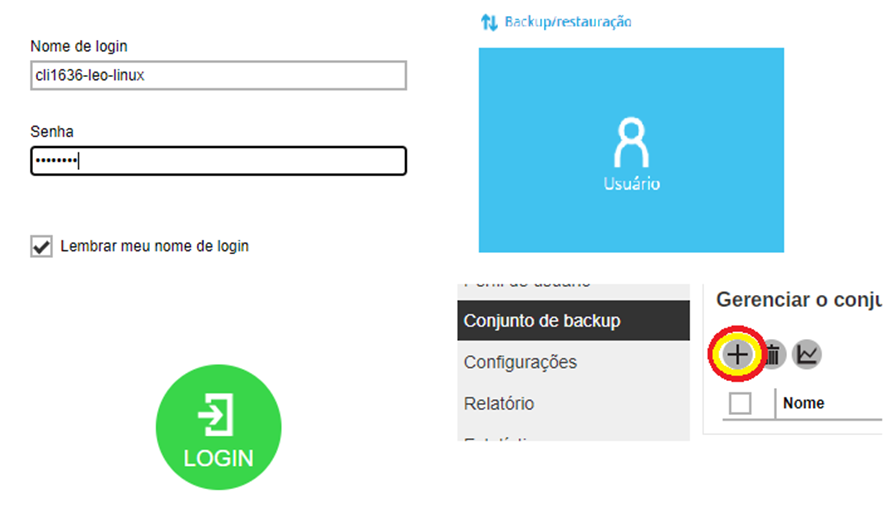
Passo 3: Dê um nome à tarefa, o tipo de backup será de arquivos em plataforma linux

Passo 4: Na fonte de backup, insira o diretório temporário no qual foi colocado na variável PVEBKPHOME dentro do script

Passo 5: Por fim, configure os agendamentos e os destinos, após, salve.
- Adicionando o script à tarefa
Após configuração inicial, você será direcionado para a tela principal, acesse novamente as configurações para adicionar o script para a extração das VMs, conforme os passos abaixo:
Passo 1: Clique em “Conjuntos de backup”, depois clique na tarefa criada, vá até a opção “Ferramenta de linha de comando” e clique em adicionar
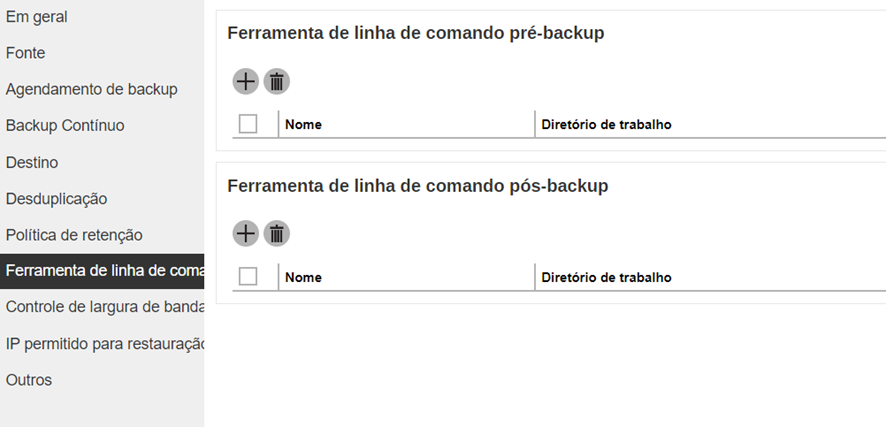
Passo 2: Insira um nome para o comando, seu caminho e o nome do script.
Conforme dito no início desta FAQ, use o parâmetro “all” para todas as VMs ou;
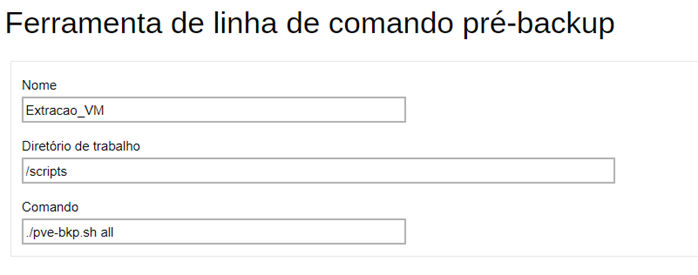
Use o parâmetro “id” seguido de todos os IDs das VMs que queria realizar o backup;

Passo 3: Adicione e salve a tarefa.
- Atrelando a tarefa ao servidor
Após a conclusão da criação e conclusão, basta atrelar a tarefa ao servidor, conforme os passos abaixo:
Passo 1: Acesse à ferramenta no caminho abaixo com as credenciais da aplicação no ambiente.
/opt/backup/bin/RunConfigurator.sh
1 – login
URL: rdr.mspclouds.com
Porta: 443
Protocolo: 2
Proxy: Conforme seu ambiente
Login/Senha
Após, a ferramanta irá localizar a nova rotina recém criada.
Passo 2: Habilite a rotina no ambiente e ative a chave de criptografia.

Tela inicial da ferramenta em Linux:

Passo 3: Agora você tem duas opções, aguardar o agendamento executar o backup, o ainda melhor, executar o backup manualmente para identificar se tudo ocorreu como esperado. Caso queira rodar o backup manualmente basta digitar o comando abaixo no diretório do software:
/opt/backup/bin/RunBackupSet.sh aquiIdOuNomeBackup