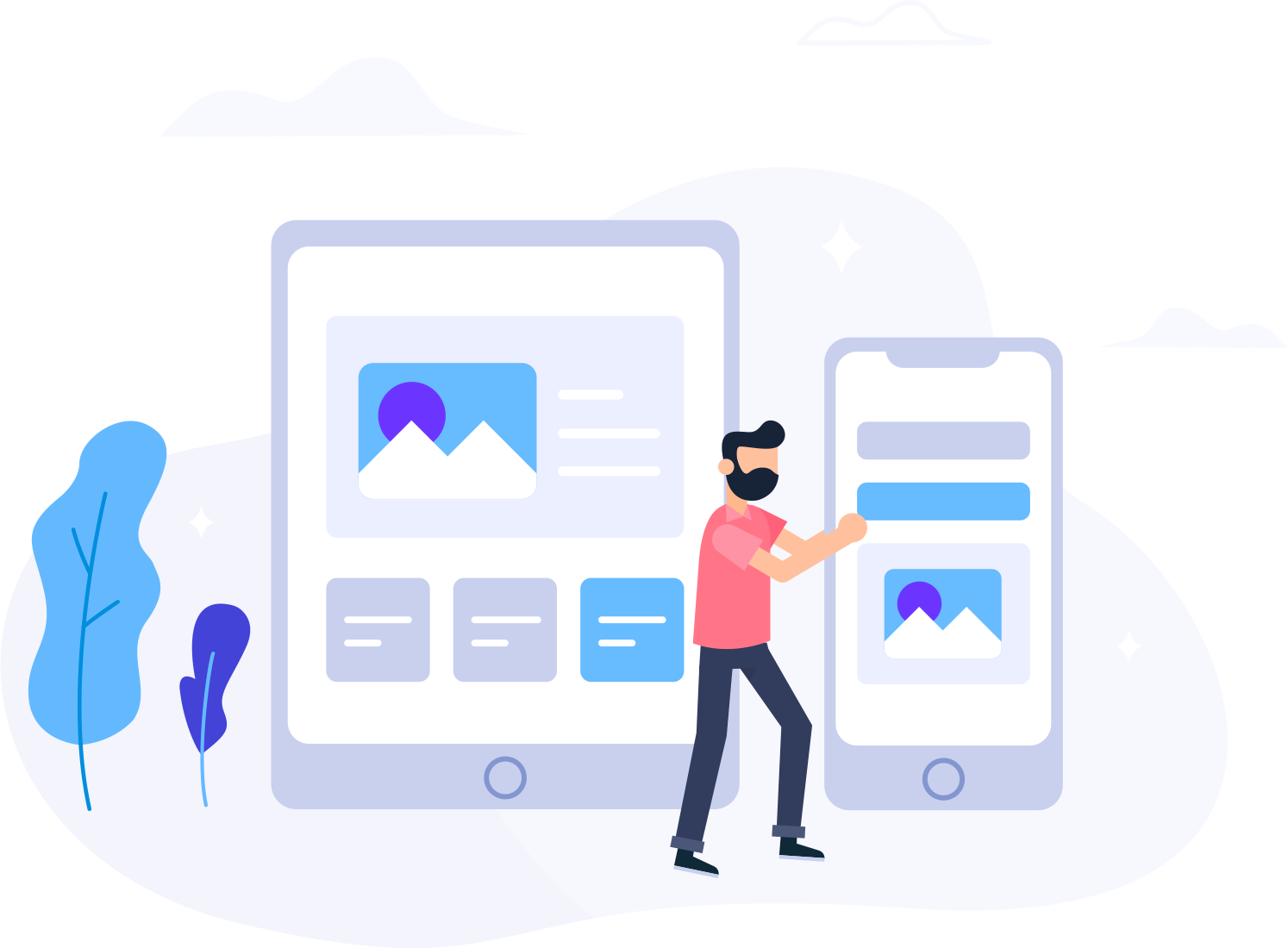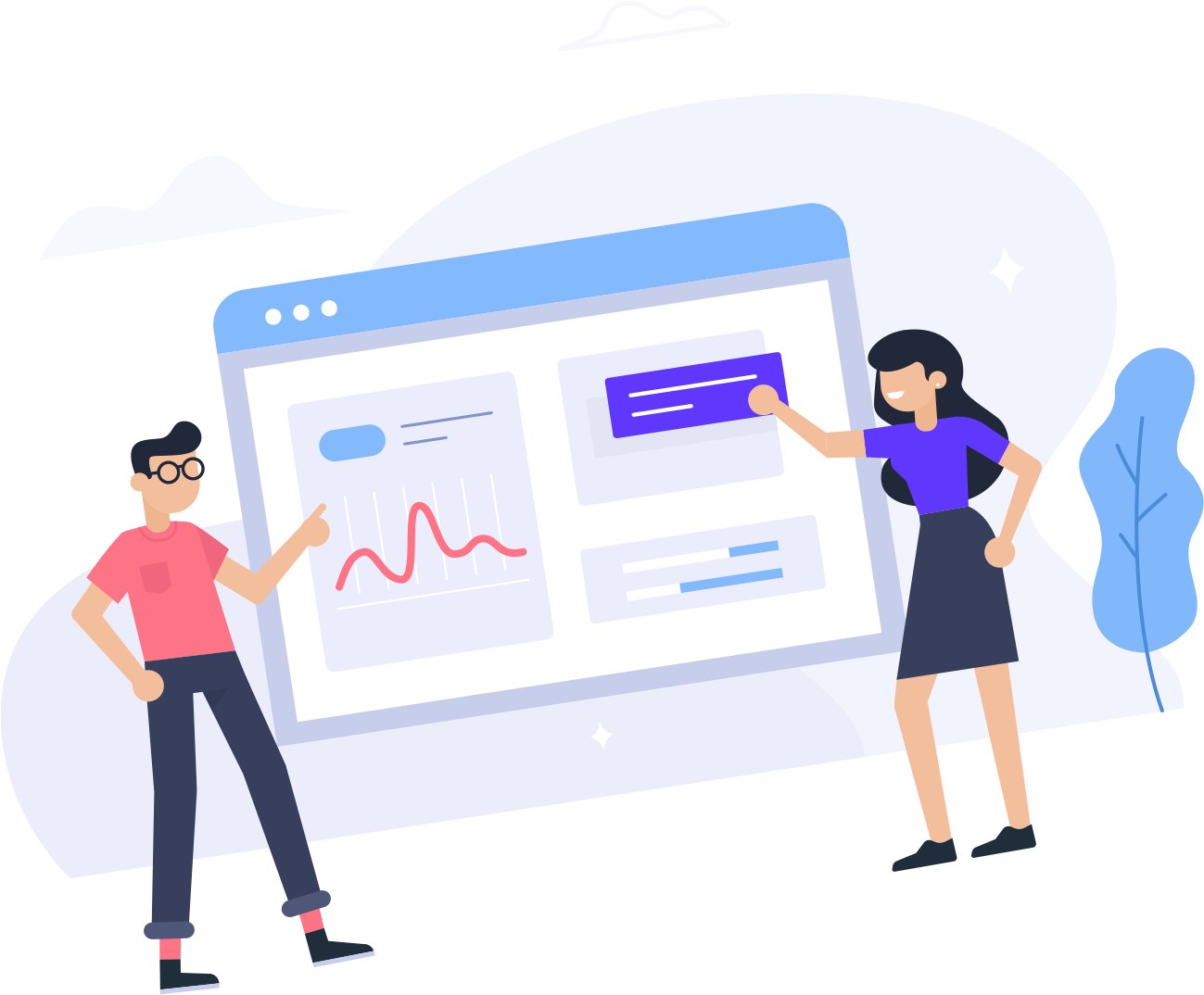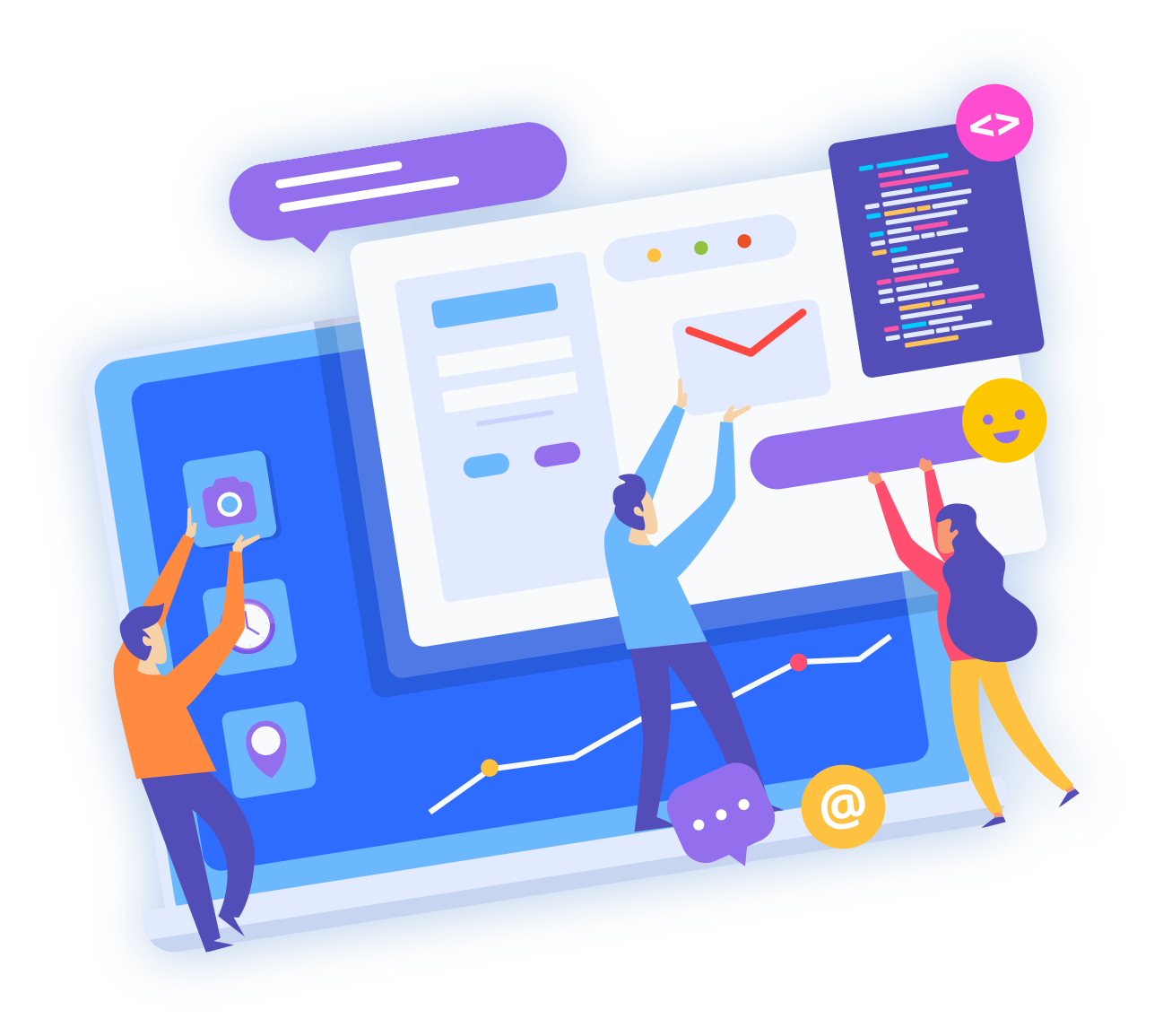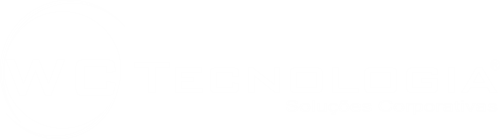Instalar WC Backup no Linux
Instalando o Cloud Backup Pro em ambiente Linux
O Cloud Backup Pro pode ser executado em sistemas operacionais Windows, Linux e macOS. Nesta documentação vamos ver os passos necessários para o funcionamento em Linux.
Importante: a instalação da ferramenta necessita de privilégio root.
Baixando o software de backup
1. Crie o diretório
mkdir -p /opt/backup
2. Acesse o diretório
cd /opt/backup
3. Baixe a ferramenta com o link do seu portal
O link “SOFTWARES” vai aparecer no menu lateral esquerdo. Ao clicar, a imagem abaixo vai aparecer. Escolha o Linux de acordo com a versão da sua glibc, caso não saiba a versão, veja como identificar mais adiante neste artigo.

Dica: Para saber qual a versão da sua glibc, digite no terminal:
ldd --version
ldd (Ubuntu GLIBC 2.31-0ubuntu9.1) 2.31Na sequência, clique no ícone para download com o botão direito do mouse e copie o link de download para a área de transferência.
Em seguida, vá ao terminal do seu linux e digite o comando abaixo para fazer o download do software:
wget https://app.wcbackup.com.br/download/pro-nix.tar.gz
Importante: o link acima é apenas para referência, cada cliente tem seu próprio link.
4. Descompacte o arquivo
tar zxvf pro-nix.tar.gz
5. Configure permissão de execução ao arquivo descompactado
chmod +x obm-nix-443-mspclouds.com-https-0O.sh
6. Execute o novo arquivo (como root) bash ./obm-nix-443-mspclouds.com-https-0O.sh
7. Acesse o diretório bin e instale
cd bin /opt/backup/bin/install.sh
Criando a tarefa
1. Crie uma conta de backup
O documento deste link explica como configurar a conta de backup. Em seguida volte para este artigo para dar continuidade na configuração.
2. Acessando opção Avançado
Dentro da conta de backup criada, tem uma aba chamada “Avançado”, conforme imagem abaixo. Clique nela.

Você será direcionado para o portal avançado,
3. Será solicitada a credencial da conta de backup recém criada. Digite-as.

4. Dentro da plataforma, clique em “Usuário”, em seguida em “Conjunto de Backup” e depois no ícone “+”, conforme imagens abaixo.


5. Configure a rotina conforme às suas especificações e preferências.

Atrelando a tarefa ao servidor
Após criado o conjunto de backup, você precisará associá-los. Para isso siga os passos abaixo.
1. Acesse à ferramenta no caminho com as credenciais da aplicação no ambiente.
/opt/backup/bin/RunConfigurator.sh
Selecione (1)
1 – login
URL: rdr.mspclouds.com
Porta: 443
Protocolo: 2
Proxy: Conforme seu ambiente
Login/Senha
Após, a ferramenta irá localizar a nova rotina recém criada.
Backup Server URL : rdr.mspclouds.com
Port : 443
Protocol? (1) Http (2) Https : 2
Enable Proxy (Y/N) ? N
Login Name : cli1218-novo-cliente
Password : *******************

2. Habilite a rotina no ambiente e ative a chave de criptografia.

Tela inicial da ferramenta em Linux:
Escolha (8) para sair. Em seguida execute o comando abaixo para executar o backup.
./RunBackupSet.sh default-backup-set-name-1
Substitua o nome “default-backup-set-name-1” pelo nome do seu backup set.

Ao final do backup, você receberá a mensagem “Backup concluído com êxito”, conforme imagem acima.